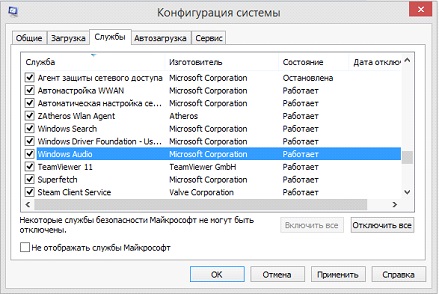
Звук на компьютере – это один из важных аспектов, который позволяет нам наслаждаться музыкой, фильмами и играми. Однако, иногда могут возникать проблемы с воспроизведением звука и не всегда понятно, как их исправить. В этой статье мы рассмотрим основные причины возникновения проблем со звуком на компьютере и способы их устранения.
Если проблема не в физическом подключении или драйверах, то возможно, проблема связана с программными настройками. Проверьте громкость настройки звука на компьютере и удостоверьтесь, что звук не выключен или установлен на минимальный уровень. Также, убедитесь, что звуковой драйвер совместим с операционной системой, и если нет, обратитесь к производителю программного обеспечения для получения обновленной версии или рекомендаций по устранению проблем.
В некоторых случаях, проблемы со звуком могут быть вызваны конфликтом между различными программами или наличием вирусов. В этом случае, стоит проверить систему на наличие вредоносных программ и удалить их с помощью антивирусного программного обеспечения. Кроме того, временное отключение или выключение фоновых программ и процессов также может помочь решить проблемы с звуком.
Почему звук не работает на компьютере
Отсутствие звука на компьютере может быть вызвано различными причинами. Важно провести диагностику и определить источник проблемы, чтобы принять меры по её исправлению.
Распространенной причиной неработающего звука является неправильные настройки звука на компьютере. Возможно, вы случайно выключили звук или установили неправильные параметры. Проверьте уровень громкости в графической оболочке операционной системы и убедитесь, что звук не отключен.
Другой распространенной причиной может быть отсутствие или неправильная установка аудиодрайверов. Восстановите или переустановите аудиодрайверы, чтобы исправить эту проблему. Обновление драйверов также может быть полезным, поскольку новые версии могут исправлять возникающие проблемы и улучшать совместимость.
Также, звук может не работать из-за неправильного подключения аудиоустройств. Проверьте правильность подключения наушников, динамиков или других аудиоустройств к компьютеру. Если устройство подключено правильно, возможно оно повреждено или неисправно. Попробуйте подключить другие устройства, чтобы определить, является ли проблема в конкретном устройстве или компьютере в целом.
| Проблема | Возможное решение |
|---|---|
| Отсутствие звука в играх или видео | Установите последние обновления для своих медиаплееров и игр, проверьте настройки звука внутри них |
| Низкое качество звука | Проверьте настройки эквалайзера и аудиоэффектов, а также уровень громкости |
| Звук прерывается или запаздывает | Убедитесь, что на компьютере нет запущенных задач, использующих большое количество ресурсов. Перезагрузите компьютер и проверьте наличие обновлений для драйверов и программного обеспечения. |
Если ни одно из вышеперечисленных решений не помогло, возможно, проблема связана с аппаратной неисправностью. В таком случае, рекомендуется обратиться к специалисту для дальнейшей диагностики и поиска причины неисправности.
Причины отсутствия звука
Отсутствие звука на компьютере может быть вызвано рядом причин. Вот некоторые из них:
— Отключение аудиоустройств. Проверьте, не отключены ли аудиоустройства в настройках компьютера и не выключен ли звук на клавиатуре.
— Повреждение или несовместимость драйверов аудиоустройств. Убедитесь, что все драйверы аудиоустройств установлены и обновлены до последней версии.
— Проводные подключения. Проверьте правильность подключения акустических систем или наушников к компьютеру.
— Неправильные настройки звука в операционной системе. Проверьте настройки звука в операционной системе и убедитесь, что звук не отключен или выключен на минимум.
— Проблемы с мультимедийным проигрывателем. Убедитесь, что мультимедийный проигрыватель не задает проблем с воспроизведением звука и что требуемый аудиоформат поддерживается.
Если ни одна из вышеперечисленных причин не помогла восстановить звук на компьютере, возможно, вам потребуется обратиться к специалисту или в сервисный центр для дополнительной диагностики и ремонта.
Проблемы с аудиоустройством
Возможны различные проблемы с аудиоустройством, которые могут привести к отсутствию звука на компьютере. Рассмотрим наиболее распространенные причины и способы их исправления.
1. Отключенные или поврежденные динамики или наушники. Проверьте, подключены ли динамики или наушники к аудиоустройству и правильно ли они работают. Если они отключены, подключите их, а если они повреждены, замените их на исправные.
2. Проблемы с драйверами. Драйверы — это программное обеспечение, которое позволяет аудиоустройству работать с операционной системой. Проверьте, установлены ли на компьютере актуальные драйверы для аудиоустройства. Если нет, загрузите и установите их с сайта производителя устройства.
3. Неправильные настройки звука. Проверьте настройки звука на своем компьютере. Убедитесь, что громкость установлена на приемлемом уровне и что звук не отключен или выключен по ошибке.
4. Конфликты с другими устройствами. Иногда аудиоустройства могут конфликтовать с другими устройствами, такими как видеокарты или сетевые адаптеры. Проверьте диспетчер устройств на наличие конфликтов и, при необходимости, выполните действия по их устранению.
5. Поврежденное аудиоустройство. Если ни один из вышеперечисленных методов не помогает восстановить звук, возможно, ваше аудиоустройство повреждено и требуется замена или ремонт. Свяжитесь с производителем или обратитесь к специалисту для дальнейшей диагностики и устранения проблемы.
Необходимо отметить, что проблемы с аудиоустройством могут быть вызваны и другими факторами, поэтому, если ни один из вышеперечисленных методов не помогает, рекомендуется обратиться к специалисту, который сможет провести более глубокую диагностику и решить проблему.
Неправильные настройки звука
Проверьте свои звуковые настройки, чтобы убедиться, что все параметры установлены правильно. Включите компьютер и перейдите в раздел настроек звука. Убедитесь, что громкость установлена на достаточно высоком уровне и что ни одна из ползунков не установлена в положение «выключено».
Также проверьте, что выбран правильный аудиоустройство в качестве выходного и входного звукового устройства. Если у вас установлены аудиоустройства разного типа, например, наушники и динамики, убедитесь, что выбрано правильное устройство для воспроизведения звука.
Обратите внимание, что некоторые программы могут иметь собственные настройки звука. Это может быть особенно важно для игр или мультимедийных приложений. Проверьте настройки звука в этих программах и убедитесь, что они соответствуют вашим требованиям.
Если вы изменили настройки звука, но проблемы все равно не исчезли, попробуйте вернуться к значениям по умолчанию. В большинстве случаев это можно сделать в настройках звука.
Если после всех проверок звук все еще не работает, возможно, проблема не связана с настройками звука и требует более глубокого анализа. В этом случае рекомендуется обратиться за помощью к специалисту или провести диагностику компьютера.
Повреждение аудиопорта
Прежде всего, проверьте, правильно ли подключены наушники или динамики к аудиопорту компьютера или ноутбука. Попробуйте подключить другие наушники или динамики, чтобы исключить возможность неисправности самих наушников или динамиков.
Если проблема не решается, возможно, аудиопорт поврежден и требует замены. Перед заменой аудиопорта рекомендуется проконсультироваться с специалистом, чтобы исключить возможность других причин неработающего звука.
Замена аудиопорта может быть сложной процедурой и потребует откручивания и разборки компьютера или ноутбука. Лучше доверить эту процедуру опытному специалисту, чтобы избежать дополнительных повреждений и проблем.
В зависимости от модели компьютера или ноутбука, замена аудиопорта может потребовать покупки специальной детали или комплектующих. Обратитесь к продавцу или производителю для получения инструкций по замене аудиопорта и приобретения необходимых компонентов.
Обязательно отключите компьютер или ноутбук перед проведением любых действий внутри устройства. Неправильная замена аудиопорта или других компонентов может привести к повреждению устройства и потере гарантии.
| Причины | Способы исправления |
|---|---|
| Повреждение аудиопорта | Проверить подключение наушников или динамиков, заменить аудиопорт |
| Отключение звука в операционной системе | Проверить уровень громкости, установить правильные аудиодрайверы |
| Неисправность аудиодрайверов | Переустановить аудиодрайверы, обновить операционную систему |
| Отключение звука в BIOS | Проверить настройки аудио в BIOS, включить звук при необходимости |
| Вирусное воздействие | Проверить компьютер на наличие вирусов, запустить антивирусное сканирование |
Способы исправления проблемы
1. Проверьте подключение аудиоустройства:
Убедитесь, что колонки или наушники подключены к компьютеру правильно. Проверьте, что кабели не повреждены и правильно вставлены в разъемы.
2. Проверьте громкость и настройки аудио:
Убедитесь, что звук не выключен или установлен на очень низкую громкость. Проверьте настройки звука в операционной системе и программе, которую вы используете.
3. Обновите драйверы аудиоустройства:
Проверьте, что у вас установлены последние версии драйверов для вашей аудиокарты. Вы можете скачать драйверы с официального сайта производителя или использовать специальные программы для автоматического обновления драйверов.
4. Проверьте наличие конфликтующих программ:
Некоторые программы или приложения могут заблокировать звук на компьютере. Попробуйте временно отключить или удалить недавно установленные программы и проверьте, вернулся ли звук.
5. Перезагрузите компьютер:
Иногда перезагрузка компьютера может помочь в случае возникновения проблем с звуком. Попробуйте перезагрузить компьютер и проверить, работает ли звук после этого.
6. Проверьте аудиоустройство в другой программе:
Если звук не работает только в определенной программе, попробуйте проверить аудиоустройство в других программ/плеерах. Если звук работает в других программах, проблема может быть связана с данной программой.
Проверка подключения аудиоустройств
Обратите внимание на разъемы и разъемные штекеры. Убедитесь, что они правильно вставлены в соответствующие порты. Может потребоваться приложить некоторое усилие для правильного совмещения разъемов и портов.
Если устройство подключено правильно, проверьте его состояние. Убедитесь, что оно включено и находится в рабочем состоянии. Если устройство имеет регулировку громкости, установите ее на подходящий уровень.
Не забывайте также проверять наличие питания. Убедитесь, что аудиоустройство подключено к работающему источнику питания и что кабель питания не поврежден.
После проведения всех этих проверок перезагрузите компьютер и проверьте, работает ли звук. Если проблема со звуком все еще не решена, перейдите к следующему шагу: проверке драйверов аудиоустройств.
Проверка настроек звука
Если у вас нет звука на компьютере, первым делом нужно проверить настройки звука. Это может помочь определить, где именно возникла проблема. Вот несколько шагов для проверки настроек звука:
-
Проверьте громкость звука на компьютере. Убедитесь, что громкость не отключена и уровень громкости достаточно высок. Проверьте громкость на компьютере и на колонках или наушниках, если они подключены. Если громкость на минимуме или на нуле, увеличьте ее.
-
Проверьте настройки звука в операционной системе. Перейдите в панель управления и найдите раздел «Звук». Убедитесь, что все настройки звука установлены правильно. Проверьте выбранный аудиоустройство и уровни громкости в настройках.
-
Проверьте настройки звука в приложении или воспроизводящем устройстве. Если звук не работает только в определенных приложениях или на определенном устройстве, проверьте настройки звука в этом приложении или устройстве. Убедитесь, что звук не отключен или не настроен на минимум.
-
Проверьте подключение звуковых устройств. Проверьте подключение колонок или наушников к компьютеру. Убедитесь, что они подключены правильно в соответствующие разъемы. Если у вас есть другие звуковые устройства, попробуйте подключить их и проверить, работает ли звук с ними.
-
Перезагрузите компьютер. Иногда простая перезагрузка компьютера может помочь исправить проблемы со звуком. Попробуйте перезагрузить компьютер и проверить, работает ли звук после этого.
Если после всех этих проверок звук все еще не работает, возможно, вам потребуется обратиться к специалисту или воспользоваться другими методами решения данной проблемы.
Вопрос-ответ:
Почему у меня нет звука на компьютере?
Ответ: Проблема отсутствия звука на компьютере может быть вызвана различными причинами. Возможно, у вас отключены динамики или наушники, проверьте их подключение. Также, проблема может быть связана с неисправной или устаревшей звуковой картой. Попробуйте обновить драйвера на звуковую карту или проверьте, не отключен ли звук на уровне операционной системы. Если все эти шаги не помогли, возможно, проблема связана с неисправностью аудиоустройства, в таком случае лучше обратиться за помощью к специалисту.
Как можно исправить проблему отсутствия звука на компьютере?
Ответ: Если у вас нет звука на компьютере, первым делом стоит проверить наличие и правильность подключения динамиков или наушников. Попробуйте также изменить уровень громкости в настройках операционной системы. Если эти шаги не помогли, проверьте драйвера на звуковую карту — возможно, они устарели или требуют обновления. Если все вышеперечисленные способы не помогли, необходимо провести диагностику аудиоустройства и в случае неисправности обратиться к специалисту.
Почему после обновления операционной системы перестал работать звук?
Ответ: После обновления операционной системы может возникнуть проблема с звуком из-за несовместимости новой версии системы с драйверами на звуковую карту. В этом случае, рекомендуется обновить драйвера на звуковую карту до последней версии, которая поддерживается операционной системой. Если обновление драйверов не помогло, можно попробовать откатиться к предыдущей версии операционной системы или обратиться за помощью к специалисту.
Какая может быть причина отключения звука на ноутбуке?
Ответ: Отключение звука на ноутбуке может быть вызвано различными причинами. Возможно, у вас отключен звук на уровне операционной системы, проверьте настройки звука в панели управления или системных настройках. Также, убедитесь, что звук не отключен на клавиатуре ноутбука — часто на ноутбуках есть специальные клавиши для управления звуком. Если все это не помогло, проблема может быть связана с неисправностью аудиоустройства или динамиков ноутбука, в таком случае рекомендуется обратиться к специалисту для диагностики и ремонта.
